Use the Filters pane to:
- Access active, finalized, and rejected approvals
- Use the attributes in your approval definition to change how objects are grouped in your approvals
- Use object filtering to narrow the data you are approving
All of your active approvals are listed in the filters pane. Opening an active approval will allow you to use the approval definition's levels to organize your objects. Alternate between approvals by selecting the one you wish to work with from the filters pane.
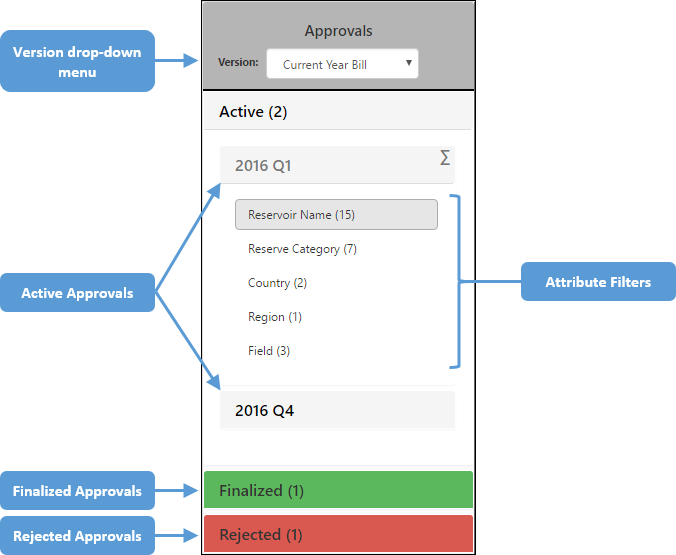
Click image to expand or minimize.
Three forms of filtering have been built into the approvals page:
- Action Filters (discussed earlier in this guide)
- Attribute Filters
- Object Filters
Attribute Filtering
Each one of the attributes you add to your approval definition can be used to filter the objects in your approval. These attribute filters are available to all users, regardless of their role in the approval, or the progress of the approval as a whole.
Selecting an attribute filter will limit objects on the approvals table to those associated with the attribute you select. In the example below, 251 reservoirs were included in the approval. Each one of these reservoirs belonged to one of the 33 fields included in the approval. Thus, selecting the field attribute from the filters pane will only display 33 objects (all of which are field names).
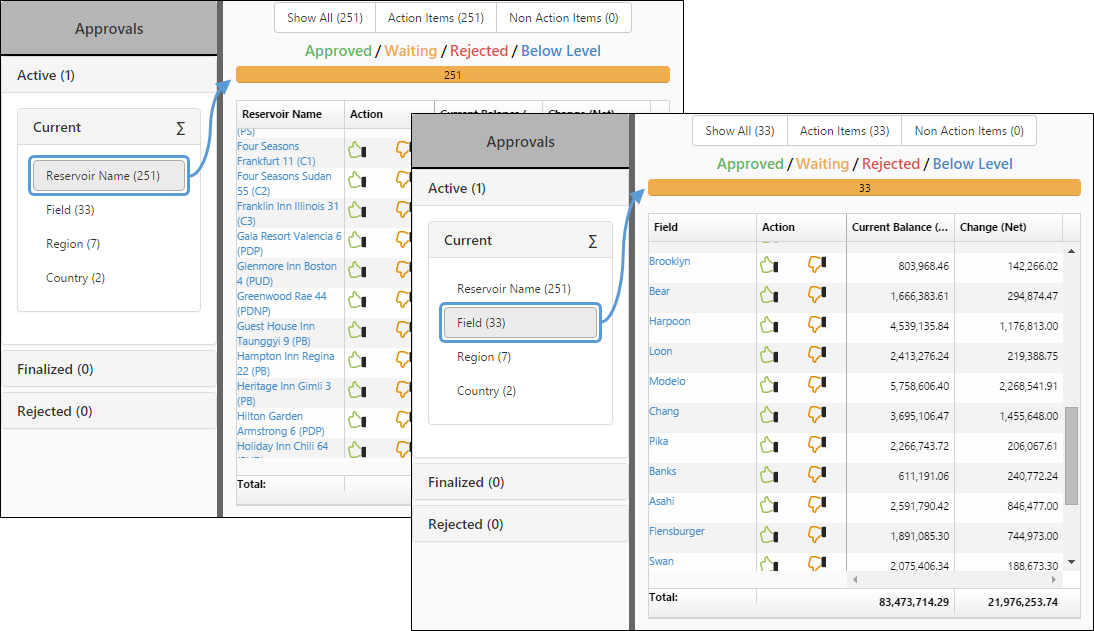
Click image to expand or minimize.
Object Filtering
Each one of the objects included in the approvals table can be used as a filter by clicking on the object's name (found in the first column of the approvals table). When you select an object filter, the name of the object you select will be displayed near the top of the report pane. Additionally, a filter icon will appear next to the attribute filter that was selected when the filter was activated. In the example below, the Windhoek field was selected.
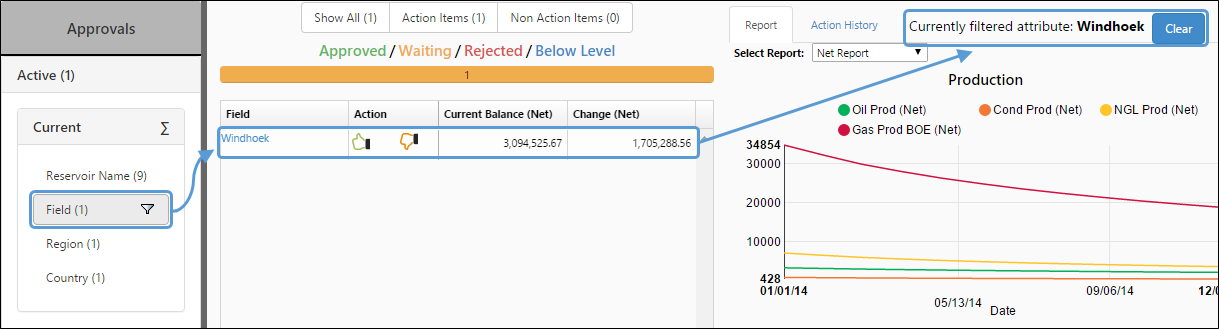
Click image to expand or minimize.
Selecting an object will update the approval information above the approval table. Additionally, a filter icon will appear in the filters pane, and the attribute used to filter will be listed above the report pane. Now, clicking on any of the approval levels will only show attributes consistent with your filtered attribute. This means that once the Windhoek field is filtered:
- Clicking on the Region filter will only display the region within which the Windhoek field exists
- Clicking on the Country filter will only display the country within which the Windhoek field exists
- Clicking on the Reservoir Name filter will only display the objects that exist within the Windhoek Field.
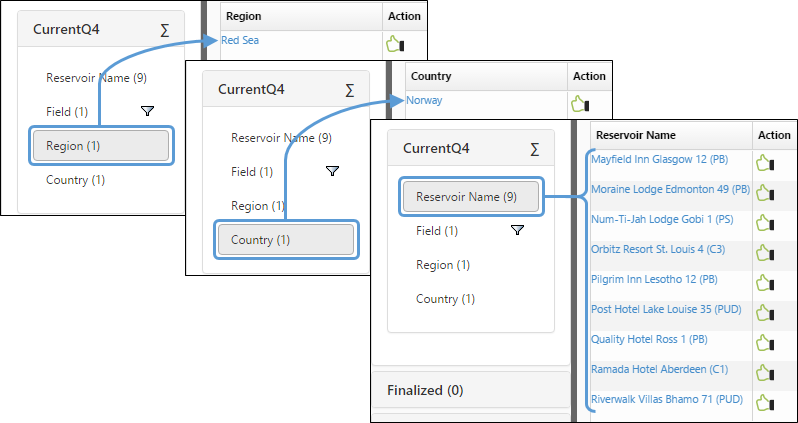
Click image to expand or minimize.
To deactivate a filter, click the Filter icon ( ), or the Clear button above the report pane.
), or the Clear button above the report pane.
Approve with Active Filters
In this example, all of the Windhoek Field was approved. This was done by approving Windhoek at the field level. Doing so approved all of the reservoirs included in the Windhoek field in a single click, and applied the same approval comment to all of the reservoirs in the field. Importantly, this could also have been done by approving each reservoir included in the field one after the other. As soon as all of the objects within an attribute level are approved, the approval status of the level changes automatically.
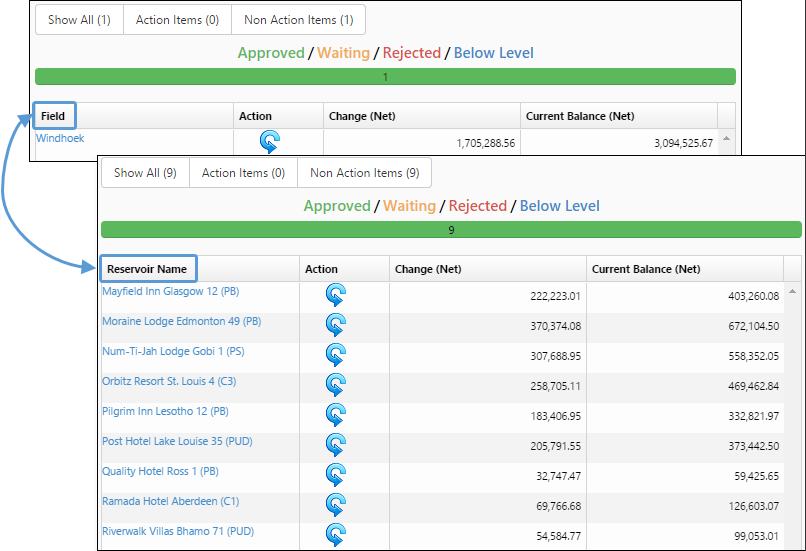
Click image to expand or minimize.
Create Thresholds
Thresholds can be used to further filter results on the approval actions pane. To create a threshold, follow these steps:
- Click the Threshold button.
- Enter a name for your threshold in the Threshold Name field.
- Use the Threshold Type drop-down menu to specify the type of threshold you are creating. Two options are available:
- TopN: Select this option if you want the threshold to return the number of reservoirs you specify. Thresholds of this sort will narrow the results on the approvals pane to the top (highest) or bottom (lowest) 10 reservoirs relative to some attribute and summary column.
- ThresholdValue: Select this threshold type to generate a list of objects with variable values greater than or less than the value you specify.
- Configure your Threshold parameters:
- Use the Attribute drop-down menu to select the attribute upon which the threshold will be based.
- Use the Summary Column drop-down menu to select the variable on which your threshold is based.
- Use the Operator drop-down menu to specify how your threshold will filter your results. Options will vary based on the Threshold Type you select.
- Enter a number in the Value field.
- Toggling the IsAbsolute checkbox will treat negative numbers as if they were positive ones. This is particularly helpful if you are creating a threshold to view objects with very large numbers (positive or negative).
- Once you have configured your threshold's options, click the Save button.
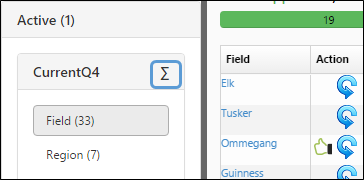
Saved thresholds will be added to the filters pane. To use your threshold, select it from the filters pane.

View and Review Finalized and Rejected Approvals
Approvals that have been finalized or rejected will be listed in each one of the categories at the bottom of the filters pane. These approvals can be opened and reviewed.
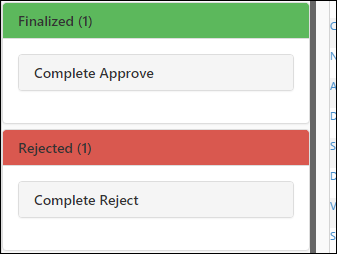
Approving Objects
For more information on approving objects, see The Approval Pane.
Approval Definitions
The attribute filters that are available when you access an approval are set when configuring the approval's definition. See The Approval Definitions Page for more information.
